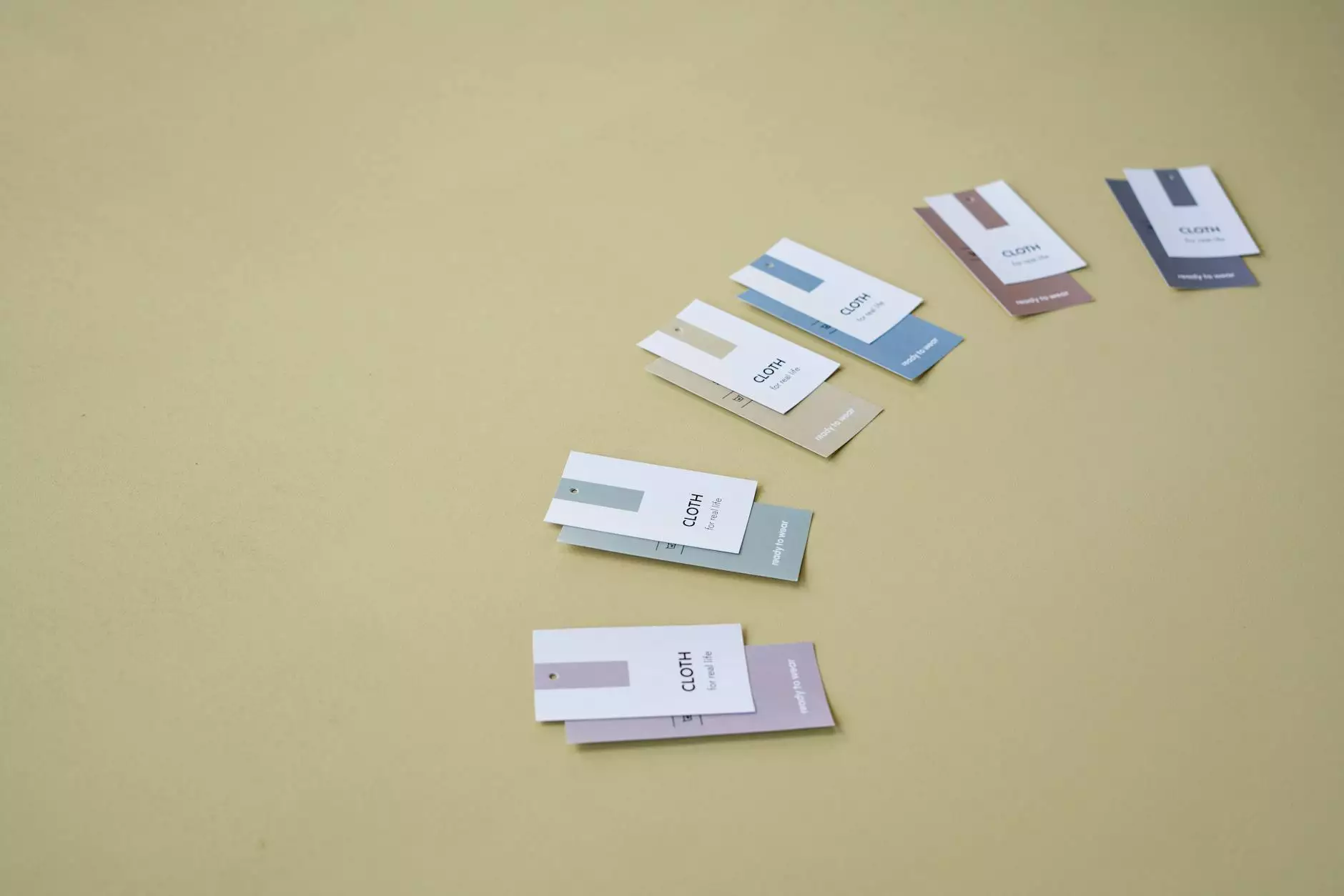How to Setup VPN on Router: A Comprehensive Guide
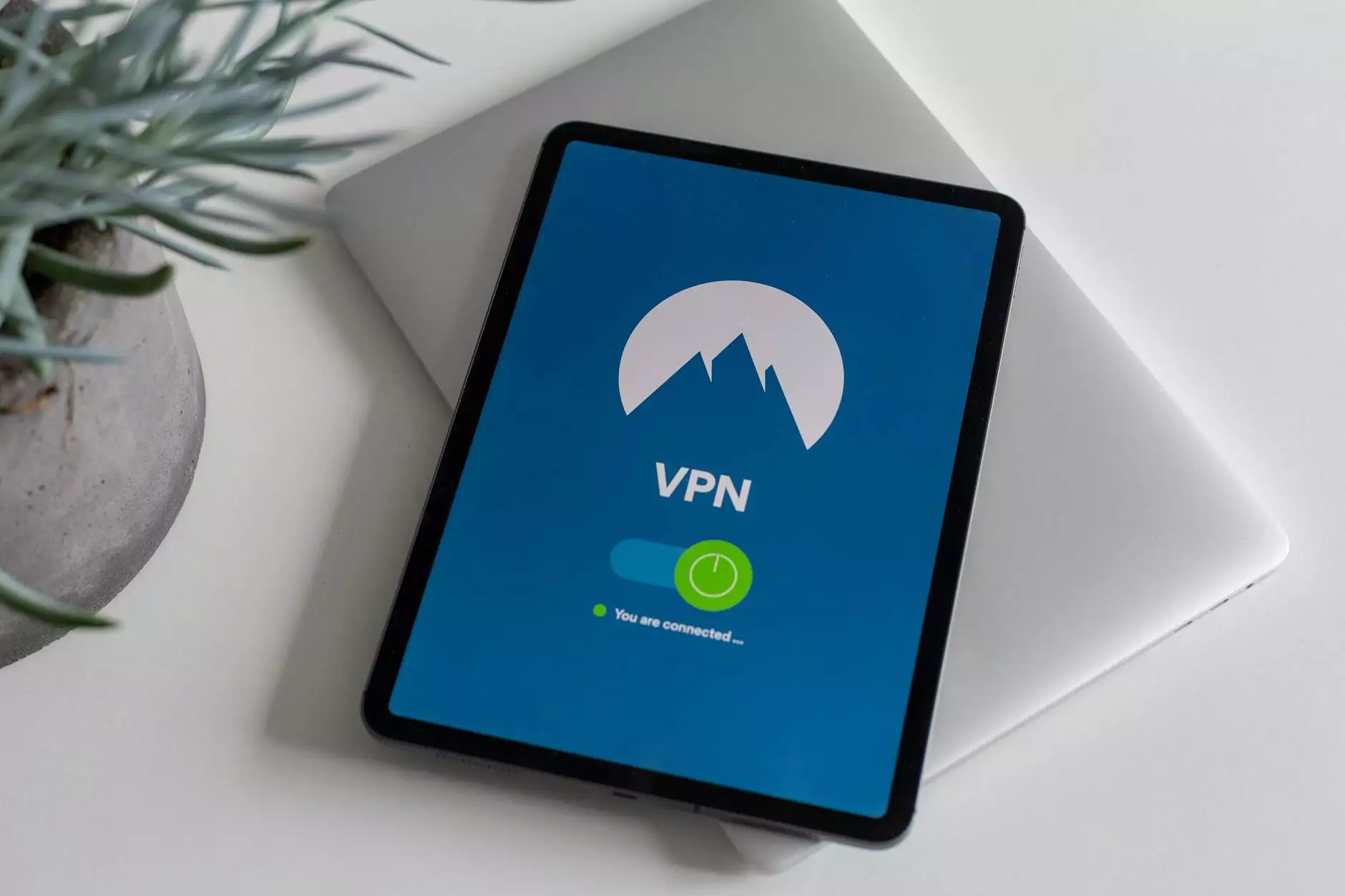
In today's digital age, where data privacy is of utmost importance, having a Virtual Private Network (VPN) is essential for safeguarding your online activities. However, setting up a VPN can seem daunting for many users. This article will provide a detailed guide on how to setup VPN on router, ensuring your entire home network benefits from enhanced security.
What is a VPN and Why Do You Need One?
A Virtual Private Network (VPN) creates a secure connection over the Internet between your device and the servers of your VPN provider. Here are some key reasons why having a VPN is beneficial:
- Improved Security: VPNs encrypt your data, making it nearly impossible for hackers to access your information.
- Privacy Protection: By masking your IP address, VPNs help keep your online activities private from ISPs and other entities.
- Access to Restricted Content: A VPN allows you to bypass geographic restrictions, giving you access to websites and services unavailable in your region.
- Secure Public Wi-Fi: VPNs provide protection when using public Wi-Fi networks, preventing data theft and browsing vulnerabilities.
Understanding the Benefits of Setting Up a VPN on Your Router
Setting up a VPN directly on your router has several advantages:
- Network-wide Protection: All devices connected to your router benefit from the VPN, eliminating the need to install VPN software on each device individually.
- Convenience: You can manage your VPN settings from one central location without having to log in to each device.
- Data Security: Devices that don’t support VPN applications—such as smart TVs or gaming consoles—can still enjoy the security that a VPN provides.
- Save Bandwidth: Some VPNs help manage bandwidth usage more effectively, providing better speeds for multiple devices.
Choosing the Right VPN Service
Before diving into the setup process, it’s crucial to select a reliable VPN service. Here are a few aspects to consider when choosing the best VPN for your needs:
- Reputation: Research the VPN provider's reputation. Look for reviews and testimonials to gauge user satisfaction and reliability.
- Server Locations: Ensure the VPN has servers in the locations you require for streaming or accessing restricted content.
- Speed: Look for a VPN that offers high-speed connections, essential for streaming and gaming.
- Encryption Standards: Choose a provider that uses robust encryption protocols, such as OpenVPN or IKEv2.
- Customer Support: Reliable customer support can be invaluable if you encounter issues during setup or usage.
Hardware Requirements for Setting Up a VPN on Your Router
Not all routers support VPN connections. Before initiating the setup, ensure your router meets the necessary requirements:
- Router Compatibility: Check if your router model supports VPN functionalities. Popular brands include Asus, Linksys, and MikroTik.
- Firmware Updates: Some routers may need firmware updates to enable VPN support. Keep your router's firmware updated for optimal performance.
- VPN Protocol Support: Ensure that your router supports popular VPN protocols like OpenVPN, L2TP, or PPTP.
Step-by-Step Guide to Setting Up VPN on Your Router
Now, let’s go through the detailed steps to setup VPN on your router:
Step 1: Access Your Router Interface
To begin the setup process, you will need to access your router's web interface. Follow these steps:
- Open a web browser.
- Type your router's IP address in the address bar (commonly 192.168.1.1 or 192.168.0.1).
- Log in with your router's username and password (usually found on the router or in its manual).
Step 2: Locate the VPN Settings
Once logged in, navigate to the VPN section in the router’s settings menu. Depending on your router brand, the options might be found under different headings, such as “Advanced,” “VPN Client,” or “Services.”
Step 3: Configure VPN Settings
To configure your VPN service on the router, you will need specific information from your VPN provider:
- VPN Type: Select the protocol (e.g., OpenVPN, PPTP) based on your provider's instructions.
- Server Address: Input the server address provided by your VPN service.
- Username and Password: Enter your VPN account credentials.
- Encryption Settings: Configure encryption settings if applicable.
Step 4: Connect to the VPN
After entering the necessary VPN details, look for the option to save or apply the settings. Then, you should have an option to connect the VPN. Click on it to establish a connection.
Step 5: Test Your VPN Connection
Once connected, it’s essential to verify that your VPN is working correctly:
- Visit a website like WhatIsMyIP to check if your IP address has changed.
- Ensure that your connection is secure by checking for any leaks using online tools.
Troubleshooting Common Issues
If you encounter any problems while trying to setup VPN on router, consider the following common issues and their solutions:
- Connection Issues: Double-check your username, password, and server settings for any errors.
- Router Compatibility: Ensure your router model supports the VPN protocol you selected.
- Firmware Issues: Update your router’s firmware to the latest version and retry the setup.
- ISP Restrictions: Some ISPs may restrict VPN usage. Reach out to your ISP if you suspect this issue.
Conclusion: Enjoying Enhanced Security with Your VPN
Setting up a VPN on your router may seem complex at first, but by following this guided approach, you can successfully ensure that all devices in your home network are protected. With increased online privacy and security, enjoy browsing freely without the stress of data breaches or privacy invasions. A well-set-up VPN on your router not only secures your data but also empowers you to access global content securely and conveniently.
Explore more about VPN services and step into a world of online privacy with ZoogVPN. Whether for personal use or business, protecting your connection through a VPN is an essential step towards a safer online experience.